How to add background in capcut 2024: If you are already a social media user, there are bright chances you know how to add background to any video. The background is an integral part of the video. Videos with unique backgrounds seem more attractive than others. While recording videos, some people face the problem that they don’t have beautiful backgrounds behind them, which can reduce the attraction of the video content. But Capcut solves this problem by providing a feature of adding your desired background while editing your videos.
Using capcut, you can easily add, Remove or change the background of your video. Many other video editors, like Adobe premier pro, are used to add and remove the video’s background. We suggest you use capcut for background editing .Here are the methods by which you can add backgrounds to your videos for your social media accounts.
Method 1:How to add background in capcut with a Green screen
Using the first method, you can add a background to your video in capcut with a green screen. Green screen is the most commonly used and easy method to change, Remove and add a background in the video. Here are the Steps by which you add background to your video with the help of a green screen:
Step 1:Import background
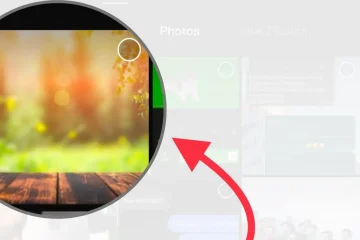
You first have to open the capcut app to add background to your video. After clicking on the New project button, import desired background you want to use in your video. To maintain the quality of your video, ensure that you import high-quality background video because, during editing, a small amount of quality is lost.
Step 2:Import overlay video
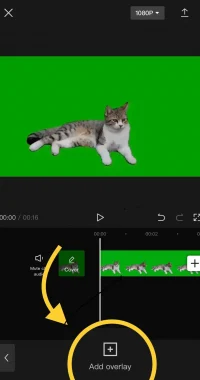
Using the app’s overlay feature, you can import the video you want to display on the front side. After importing the high-quality background video in the capcut, you now have to click on the overlay button on the Bottom toolbar of the app. Now drag the bar of overlay video in the timeline and drag the clip to adjust the clip on the video to add background.
Step 3:Use the chroma key.
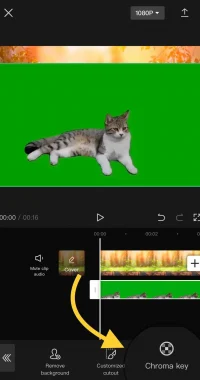
After adding the overlay, you have to use the chroma key option on the Bottom toolbar of the capcut app chroma key is a feature by which you can remove a specific color from the video to replace the background. Use the chroma key, select the green color with the help of the color picker, and remove the green color from the video. Move the color picker in the preview section that will replace the added background.
Step 4:Adjust intensity of chroma key
After using the chroma key in the capcut, you should adjust the intensity of the chroma key in the video until the green color is removed from the background of the video. Moreover, it would help if you used the shadow option in the chroma key section for better quality.
Step 5 :Export the video in high quality
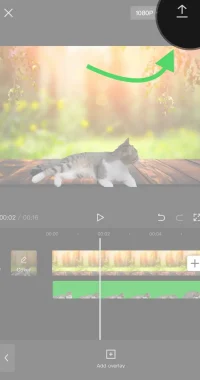
After adjusting the intensity of the chroma key, you are done. Now you can export high-quality video using the capcut video editor app. Capcut allows exporting the video in high quality up to 60fps.
Method 2:How to change video background without Green screen in capcut
Suppose you are unsatisfied with adding a background in capcut with a green screen. Don’t worry. We have an effective method for you by which you can able to edit your video background without a green screen.
Sometimes the chroma key is not working correctly to remove the green screen from the background, or the overlay feature does not give the expected result. Then this method will help you a lot in editing the background of your video. Here are the simple steps by which you can change the background of your video without greenscreen in capcut:
How to Add Background in CapCut without Green Screen
- Step no 1: First, you must launch the capcut app, click the New project button, and import the background video.
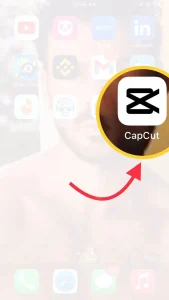
- Step no 2: Then you have to go to the overlay feature to import the overly of the video you intend to use on your video.
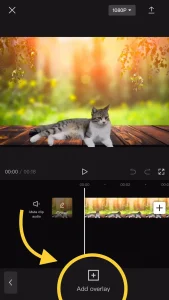
- Step no 3: Now, click on the remove background button from the lower toolbar of the app.
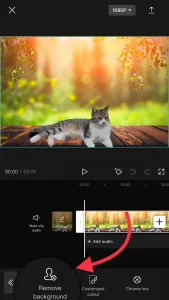
- Step 4: Show patience and wait a few moments to erase the background efficiently.
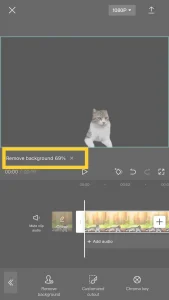
- Step no 5: Now you are done. Export your high-quality video by clicking on the export option in the top right corner of the app.
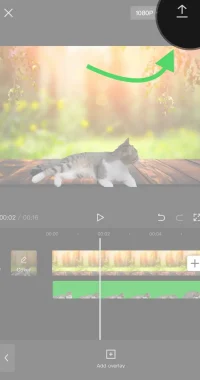
Keep in your mind this method is not work for every video. If this method is not working, use the above-explained first method.
Method 3:How to add background picture in Capcut
After recording the video, some people want to add their desired background to the video. Some people like adding a video background, but most love adding a picture background to their videos. It is excellent that capcut allows you to upload any photo you want to use in your video as a background. Here are the steps by which you can easily add a background picture to your video:
- Step no 1: After opening the capcut video editor, click on the New project in the center of the layout.
- Step no 2: Choose a beautiful picture from your gallery with having green background.
- Step 3: Use the overlay option to overlay the picture on the video clip.
- Step 4: Drag the handlebar of the overlay and fit it on the video
- Step no 5: Use the chroma key feature to erase the green background from your image.
- Step no 6: pick the green color with the color picker.
- Step no 7: Adjust the chroma key intensity with shadow.
- Step no 8: Now, export your video in high quality.
How to add background music in capcut
Capcut also provides you with the facility to add background music to your video. In this video, you will find a built-in music library in which you will find every type of kinds of music that you will use in your videos.
Before using the music in your video, ensure that the music should be 100% copyright free. Otherwise, all most sounds in the app are non-copyright, but we suggest you check the copyright license of the music. Videos with beautiful background music attract more users. Here are a few steps by which you can add background music in capcut:
- Open the Capcut video editor on your smartphone.
- Tap on the” Add New Project” option to start editing.
- Choose the video you want to add background music.
- Tap on” Music” and then tap “Audio” on the left side of your screen.
- Tap on the “Sounds” option
- Pick from the different categories of music in the video editor.
- Choose any song from the genres.
- Click on the “Download” button.
- When the music has been downloaded, you will see the “+” sign aside from it. Top on it to add it to the video.
Conclusion
Thank you for Reading our Entire Article. This complete article is related to How to change the background in capcut, How to remove the background in capcut. This article will discuss the methods used to add a background to videos. I hope this article is very informative for you and solves many issues. Subscribe to us for more informative content like this!